

You can input any value here, but the most commonly used is 72 pixels/inch for digital images or 300 pixels/inch for printed photos. Pixels per inch refers to how many pixels there are in one inch.
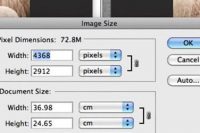
The other thing is that unit of measurement for Width and Height is independent of the Dimensions value. Once connected, when you change one value, the other will be automatically adjusted. If you click on the chain icon on the left, you will link both values and ensure the current aspect ratio remains the same during resizing. However, there are a couple of things I want to point out.
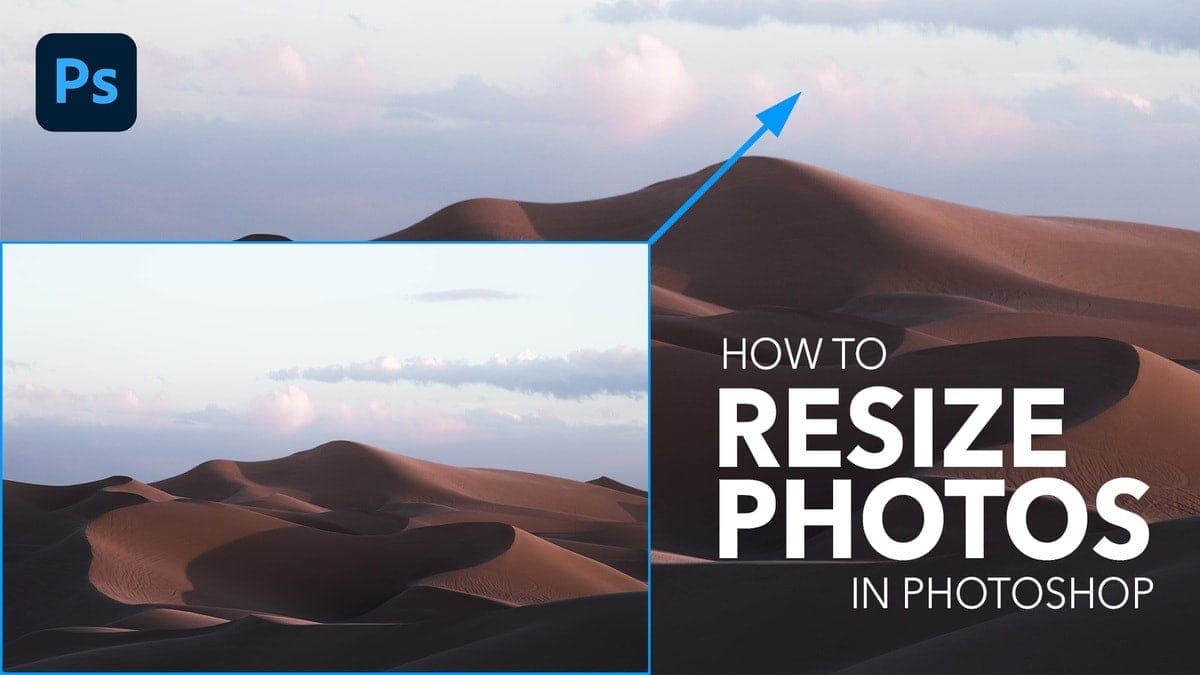
Width and Height: These are self-explanatory values.You can also save and load your own custom sizes here for quick use in the future. Fit To: Here, you can use the drop-down menu to choose one of several preloaded sizes, including the most common sizes, such as 4圆 or 5x7 inches.Click on the down arrow next to the word Dimensions to review or change the current unit of measurement. Dimensions: These are the image measurements and can be expressed in pixels, inches, centimeters, etc.Image Size: This refers to how much the image "weighs," or in other words, how much space it takes up on a hard drive.It's important to know what these various options are and how to set them correctly.
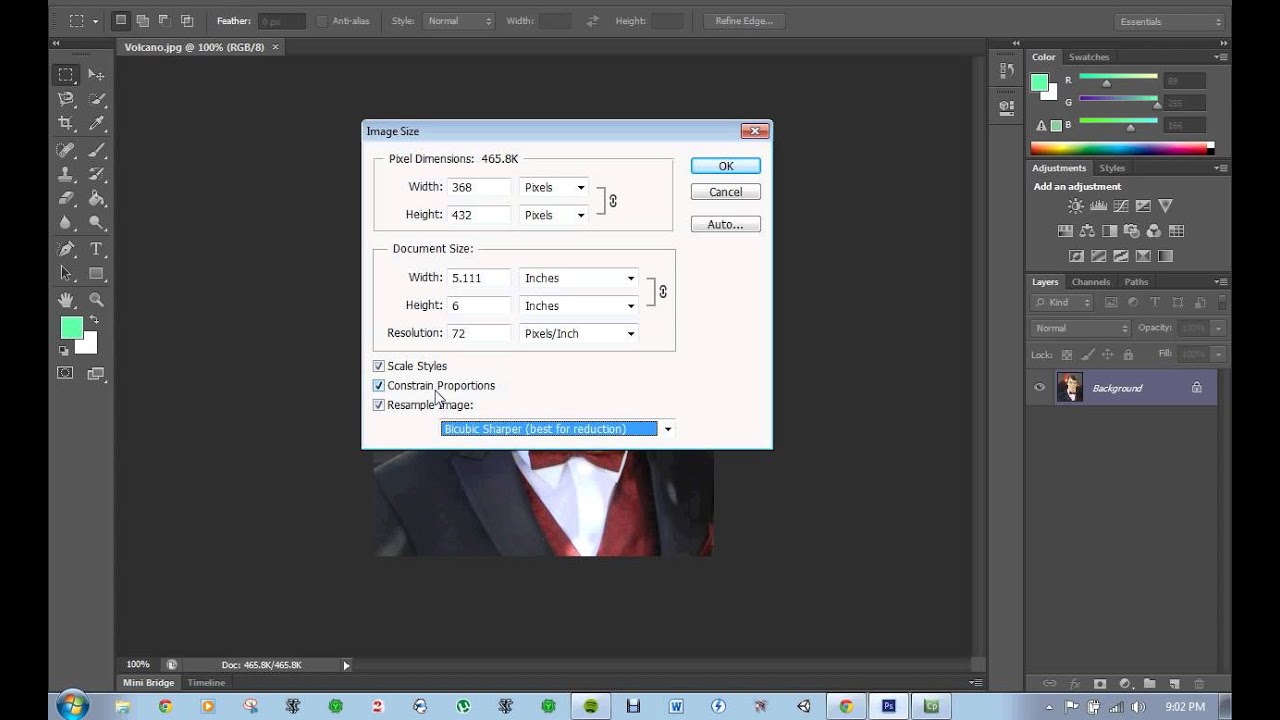
With your photo opened in Photoshop, go to the menu and click on Image>Resize Image. In this tutorial, I will demonstrate three different ways to resize images in Photoshop. These are just a couple of situations, but whatever the reason, it’s essential to know how to resize an image properly so you don’t lose quality when shrinking or stretching it into its new resolution or dimensions.


 0 kommentar(er)
0 kommentar(er)
